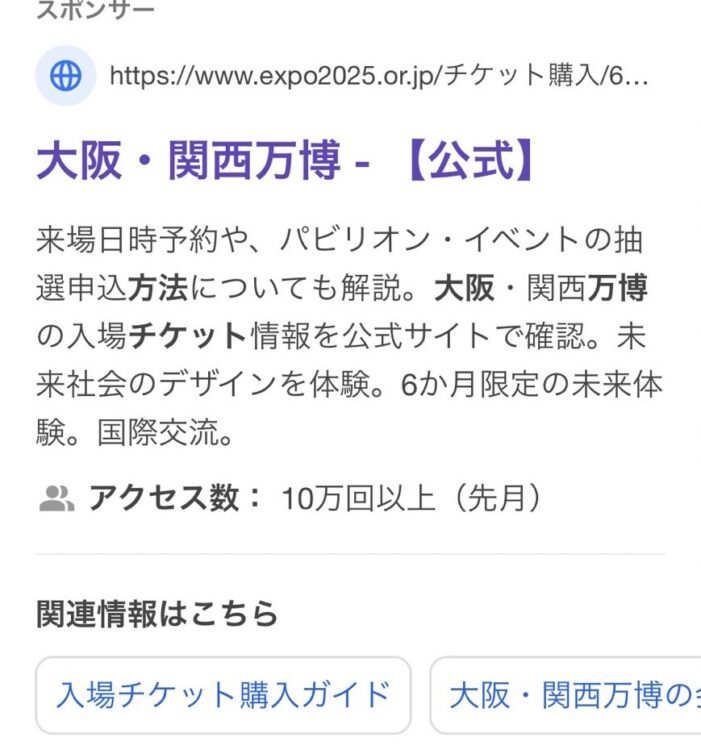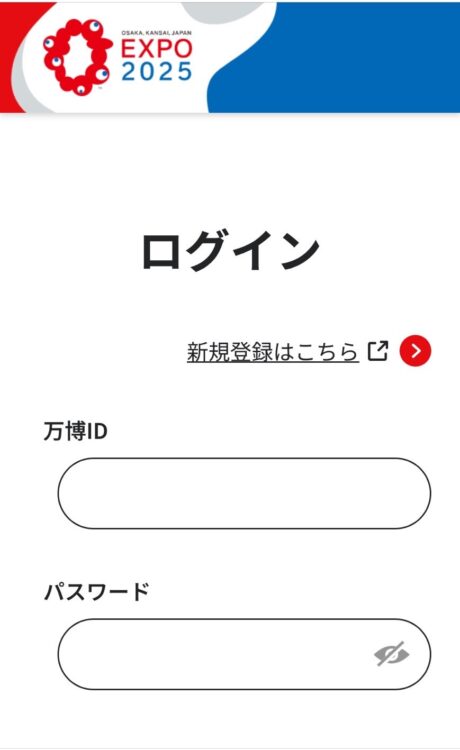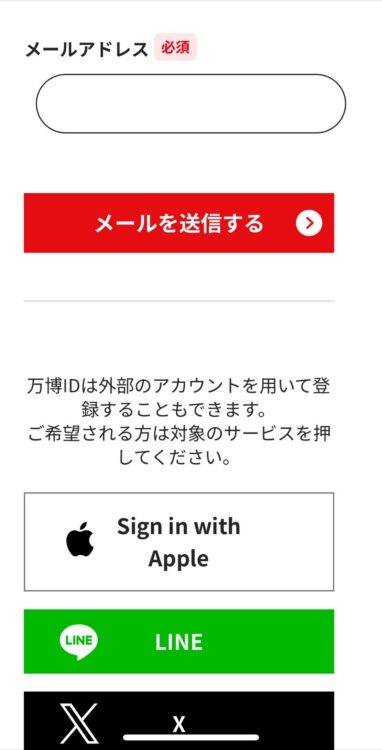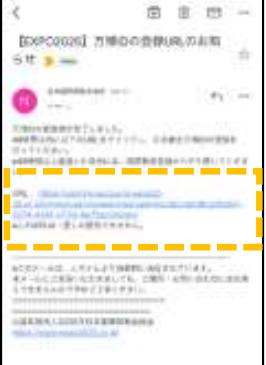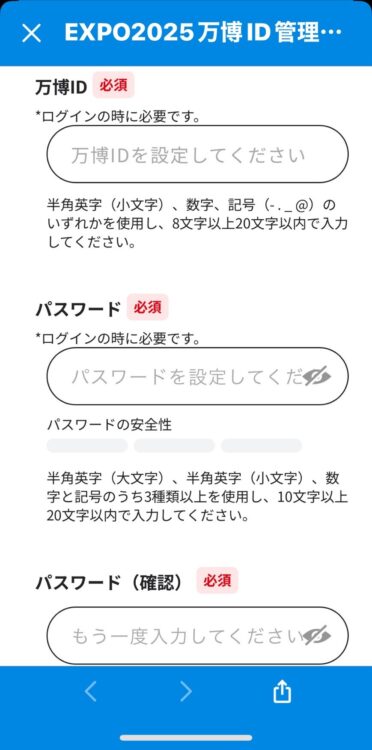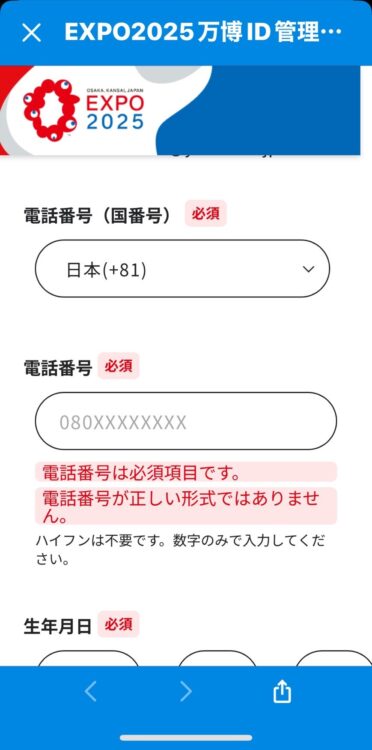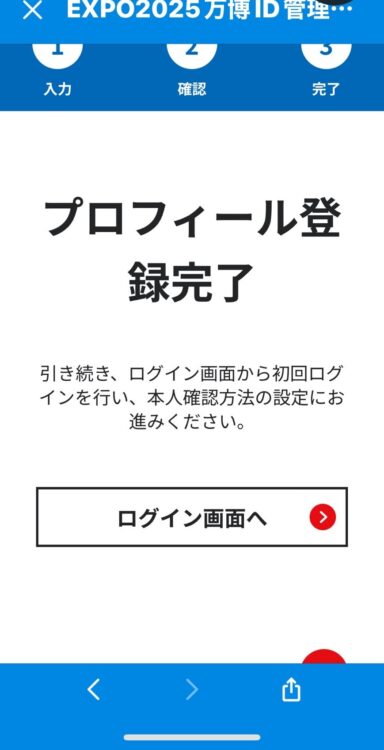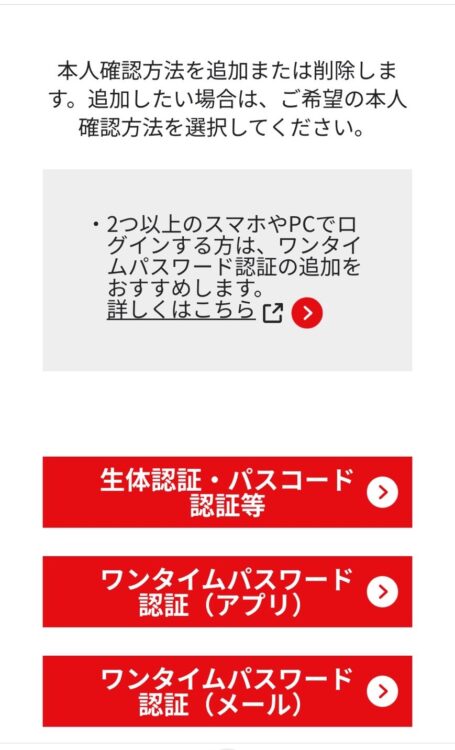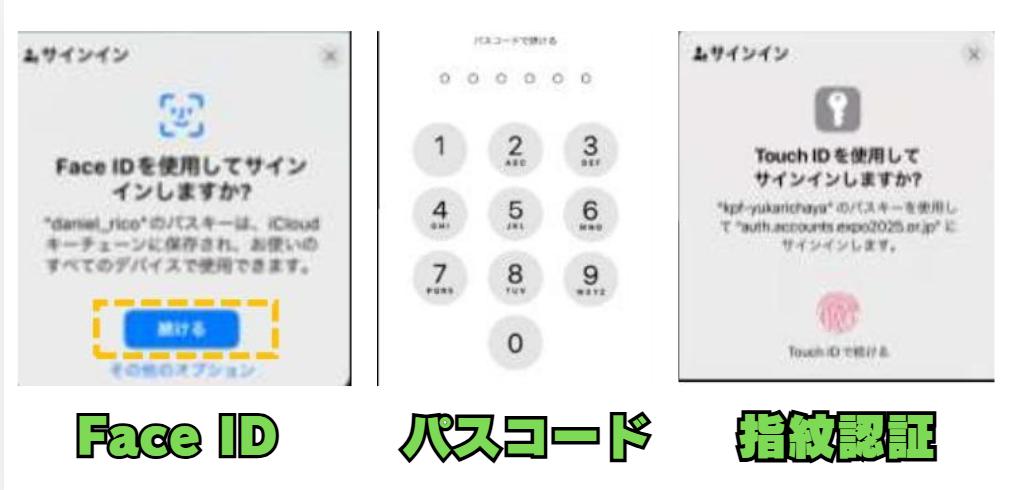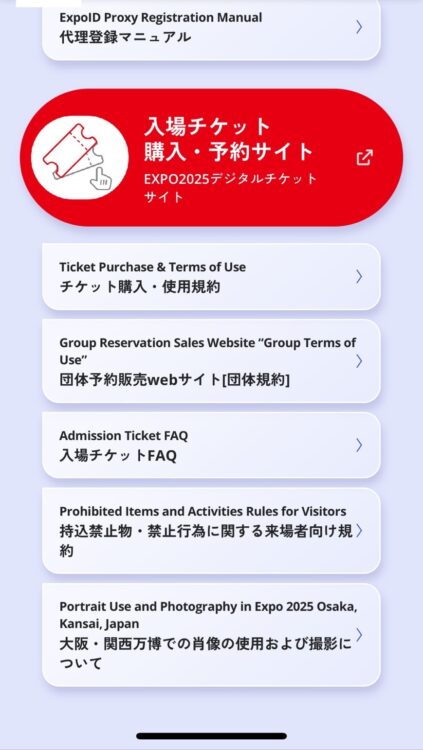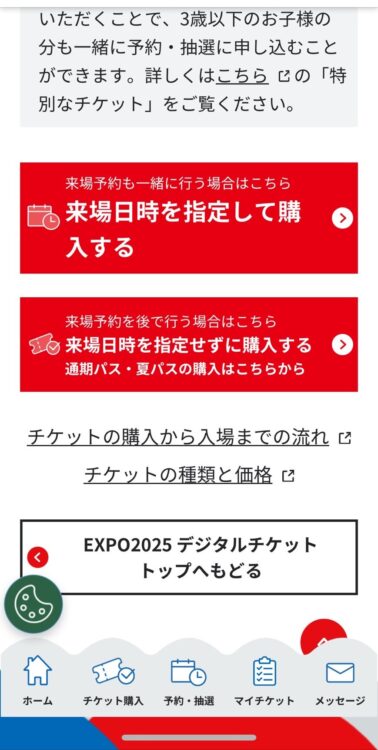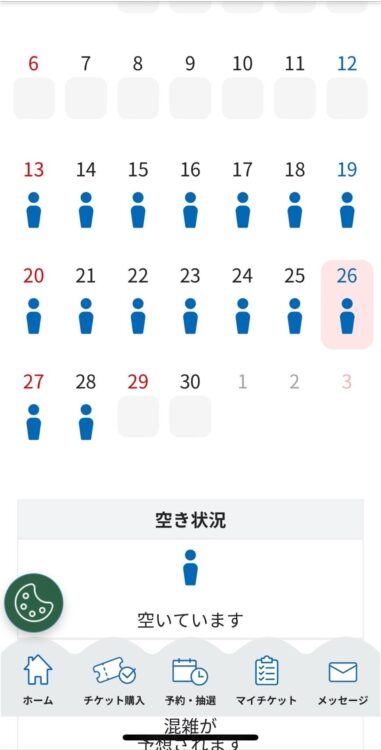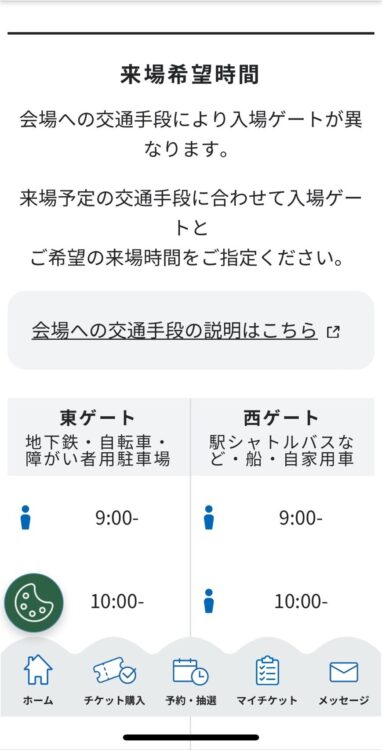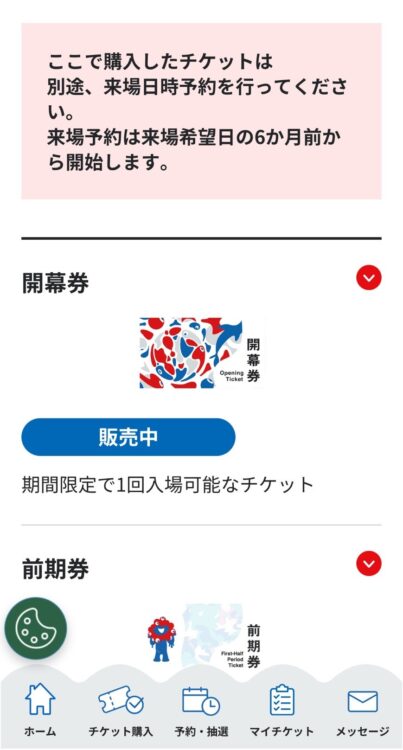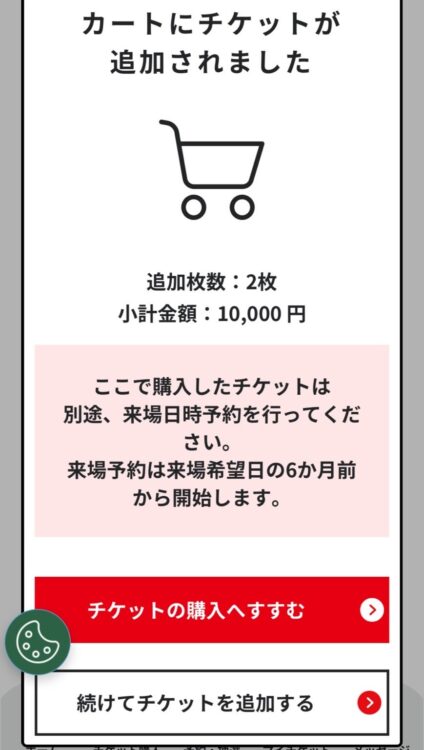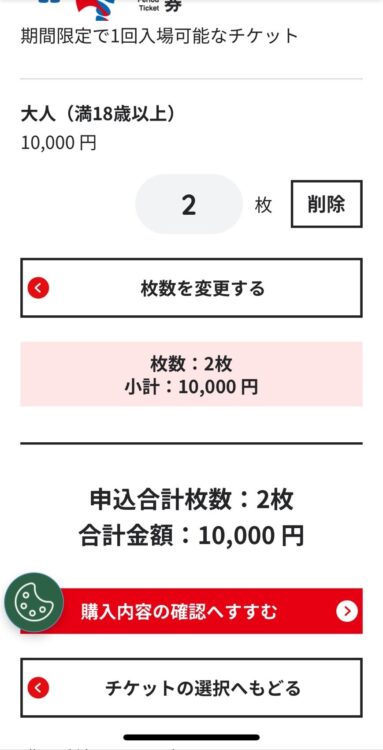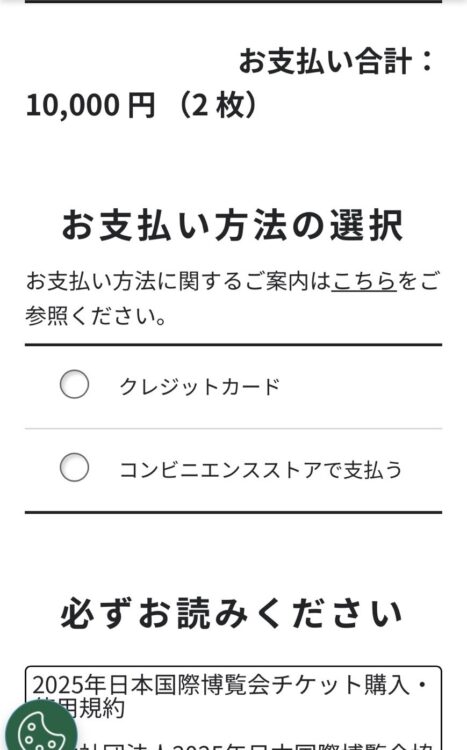本記事にはプロモーション(広告)が含まれています。
来年ついに開催される、大阪・関西万博2025!
待ちきれませんよね?
でも…その前に大事な「チケット購入」が待っています。
皆さん、もう購入されましたか?
「え、電子チケット?」「難しそう…」って思いませんか?
安心してください!
デジタルが苦手な方もこれで大丈夫。
購入のコツやわかりやすい手順で、バッチリサポートします!
※本資料に掲載している画面イメージは、ご利用の端末とは異なる場合がございますのでご注意ください。
以下は、iPhoneの利用例です。
大阪・関西万博のチケット購入方法
「大阪・関西万博のチケット購入方法」、いよいよその手順をご紹介します!
たくさんの準備が詰まった万博のチケット購入。
焦らず、ステップを確認しながら進めれば、きっとスムーズに手に入れられるはずです。
万博を楽しむための第一歩、ここから一緒に始めてみましょう!
※iPhoneをご利用の場合は、Google Chrome、Microsoft Edge、Safariが推奨ブラウザです。
チケット購入の前に・・万博IDの登録!
※パソコン・スマホのどちらかで操作してください。
万博ID は、チケット購入や各種サービスに必要なものになります。
・大阪・関西万博と検索。
・多分、このような感じでいくつか表示されるので、 公式 と書かれているものを選んでください。
・下にスクロールして、万博ID登録サイト に入ってください。
※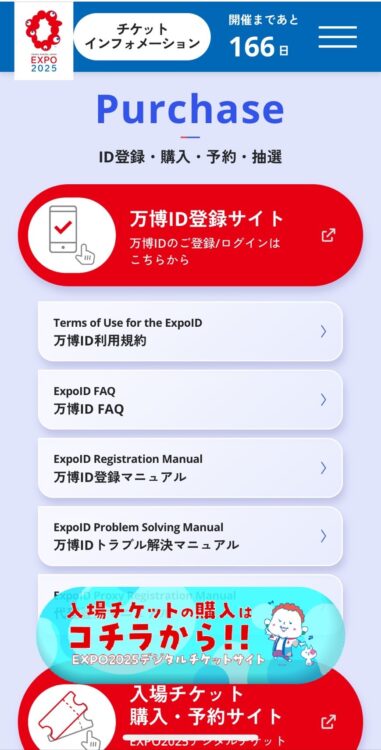
(※この画面が出てこない場合は、 チケット購入ガイド からお入りください。)
・新規登録はこちらに入ってください。
・利用規約などにレ点を入れて同意して進んでください。
・メールアドレスを入れて送信してください。
※新規登録画面を下にスクロールすると、SNSアカウントを利用して万博IDの
登録手続きが可能。
・新規登録で設定したメールアドレスに届いたメール内のURLを選択します。
・プロフィール入力画面でID、パスワードや氏名等の基本情報を入力します。
・万博IDは半角英字(小文字)・数字・記号のいずれかを使用して8文字以上20文字以内で入力してください。
・パスワードは、半角英字(大文字)・半角英字(小文字)・数字・記号のうち、3種類以上を使用し10文字以上20文字以内で入力してください。
・電話番号にハイフンはいりません!
・最後まで打ち込んだら、確認ボタンを押して確認します。
・間違いがなければ、登録する を押してください。
これで万博ID登録完了です!!
詳しく知りたい方はこちらを!
本人確認方法の設定を行います。
チケット購入までは、もう少しです!!
続いて、本人確認の設定をしましょう!
※iPhoneをご利用の場合は、Google Chrome、Microsoft Edge、Safariが推奨ブラウザです。
・ログイン画面で、設定した万博IDとパスワードでログインしてください。
・ここではログイン時の本人確認方法を選びます。
・生体認証・パスコード認証等
日常的にお使いのスマホ等に設定している画面ロック解除機能を使って、簡単に設定できます。
画面ロック解除をすでに設定している方におすすめ!
・ワンタイムパスワード認証(アプリ)
ワンタイムパスワード認証アプリをダウンロードし、ログインのたびに認証アプリに表示されるパスワードを入力します。
生体認証・パスコード認証等の設定ができない又は設定したくない方におすすめ!
・ワンタイムパスワード認証(メール)
万博IDにご登録のメールアドレスにワンタイムパスワードが通知されるため、簡単に設定できます。
スマホの操作が苦手な方またはスマホをお持ちでない方におすすめ!
ご自身に合った方法を選んでください。
チケット購入開始!
チケット購入まで、いよいよあと少し!ここまで設定に追われてきましたが、ついに購入方法へたどり着きました。
ここまでくるのって、ホント大変ですよね?
でも、万博に行くためにはもう一踏ん張りです(笑)
・入場チケット購入・予約サイトに入ります。
・チケットの購入はこちらからに入ってください。
ここでは、来場予約を行うか行わないかの二通りがあります。
・自分に合った購入方法を選んでください。
・来場日時を指定して購入する。
万博に行く日を決めて行く。
・来場日時を指定せずに購入する。
まだ行ける日は決まっていないが、チケットだけは買っておく。
・来場日時を指定して購入する。
来場日時を指定して購入を選ぶと、カレンダーが出てきます。
空き状況を見て自分が行こうと思っている日を選んでください。
・来場希望時間を指定する場合は、自身がどの交通手段で会場に行くかによって入場ゲートが違ってきます。
入場ゲートの時間を選んでください。
・東ゲート
地下鉄
事前予約はいりません。
自転車・障害者用駐車場
前日までに駐輪場や駐車場の予約が必要
・西ゲート
駅シャトルバスなど
KANSAI MaaSアプリをダウンロードして、一部路線で事前予約が必要。
船
事前予約が必要
自家用車
前日までに駐車場予約が必要
こちらもご確認ください。
チケットのみ先に購入することになりますが、来場日時が決まったら予約をしてください。
どちらにしても、チケットにはいろいろ種類があります。
ご自身に合ったチケットを選んで、購入してください。
例として、来場日時を指定せず購入するからチケットを選んでみます。
前期券を選んでみました。
・選んだチケットの枚数の変更・削除はここで。
・購入内容の確認へすすむ を押してください。
・支払い方法を選んでください。(支払い方法は2種類です。)
クレジットカード
コンビニ支払い
選んだ支払い方法に沿って、手続きを完了してください。
これで、ようやくチケット購入完了です!
まとめ
2025年の万博、日本、大阪・関西で開催!テーマは「いのち輝く未来社会のデザイン」。